- Home
- Knowledge Base
- Getting Started
- Creating New Order
Creating New Order
Licenses are generally linked to orders and customers, so in order to create a new license, one must first create and new order select a customer and the software product the license applies to. Here is how to do it:
Firstly, Click on WooCommerce > Orders to open the orders page, then click the ‘Add New’ button at the top of the page. Then follow the steps below to complete the process.
Add order details
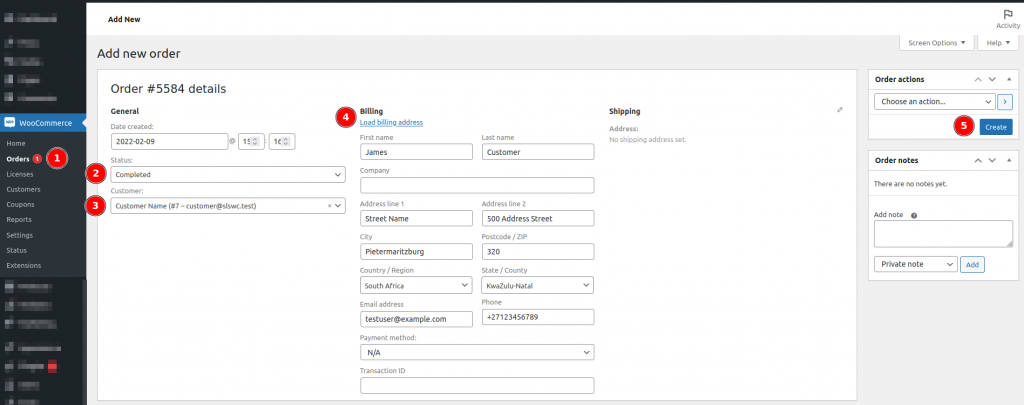
1. Make sure new are on the ‘Add New’ order page opened above.
2. Status drop-down to change the order status, by default the status is ‘Pending payment‘. In order for the license(s) to be created the Status must be changed to ‘Completed‘
3. Customer who will own the license. Click inside the text box below the ‘Customer:’ label, start typing the customer’s name and some search results will appear as you type, select the customer from the list. For the current version of the plugin, a valid customer must be supported as the plugin does not support guest checkout.
4. Load or add customer billing details if necessary
Add line items to the order.
To make sure license keys are created for this order, you need to add Software products to this order and once the order is created, license keys will be created for the products added to this order and the appropriate license keys will be created for these products.
Here is how to add products to the order.
- Click on ‘Add item(s)’ and you will see a new row of buttons on the right.
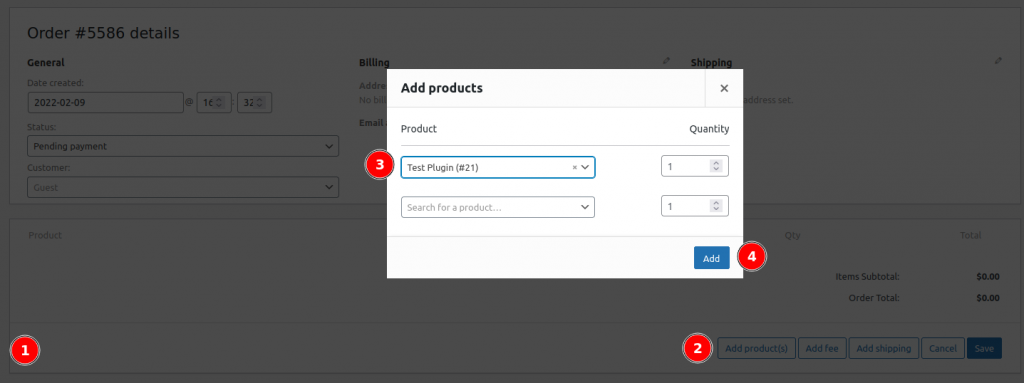
2. Click on ‘Add product(s)’ and you should see a popup like on the screenshot above
3. On the popup, there will be a search box labeled ‘Search for a product…’, type to search for a product, select the product from the search results. Specify the quantity for the product so that a number of license keys will be generated matching the quantity for each line item. Repeat if you need to add more products.
The selected products must be valid and must be created as software (view the Software Product Creation article for more details) otherwise the license will not be generated if the product does not have the valid attributes for software.
4. Click on the ‘Add’ button to add the products to the list.
Lastly, click on the ‘Create’ button, labeled number ‘5’ on the first screenshot above. After clicking the ‘Create’ button, the order will be created and the license keys should be generated for each of the software products and should match the quantity of each product or line item.
Here is what the new order should look like:
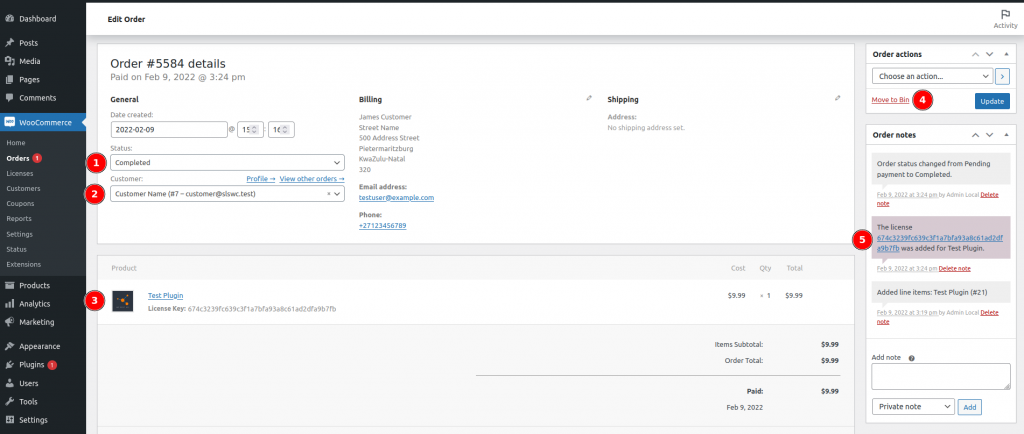
Download permissions
Once the order is created, or after adding additional products to the order. Check the download permissions for the products attached to the order to make sure the customer can download the product or receive automatic updates. The download permissions on the order should look like this:

You can manually grant download permissions to specific products by searching in the search box labeled ‘Search for a downloadable product…’, selecting it from the list, and clicking on ‘Grant access’
Done
The customer will receive an email notifying them about the order, if you want the customer to pay before getting the license you should keep the status at ‘Pending payment’ so the customer can pay on their account page. If you want the license key to be generated right away then simply change the order status to ‘Completed’ and click ‘Create’ or ‘Update’.